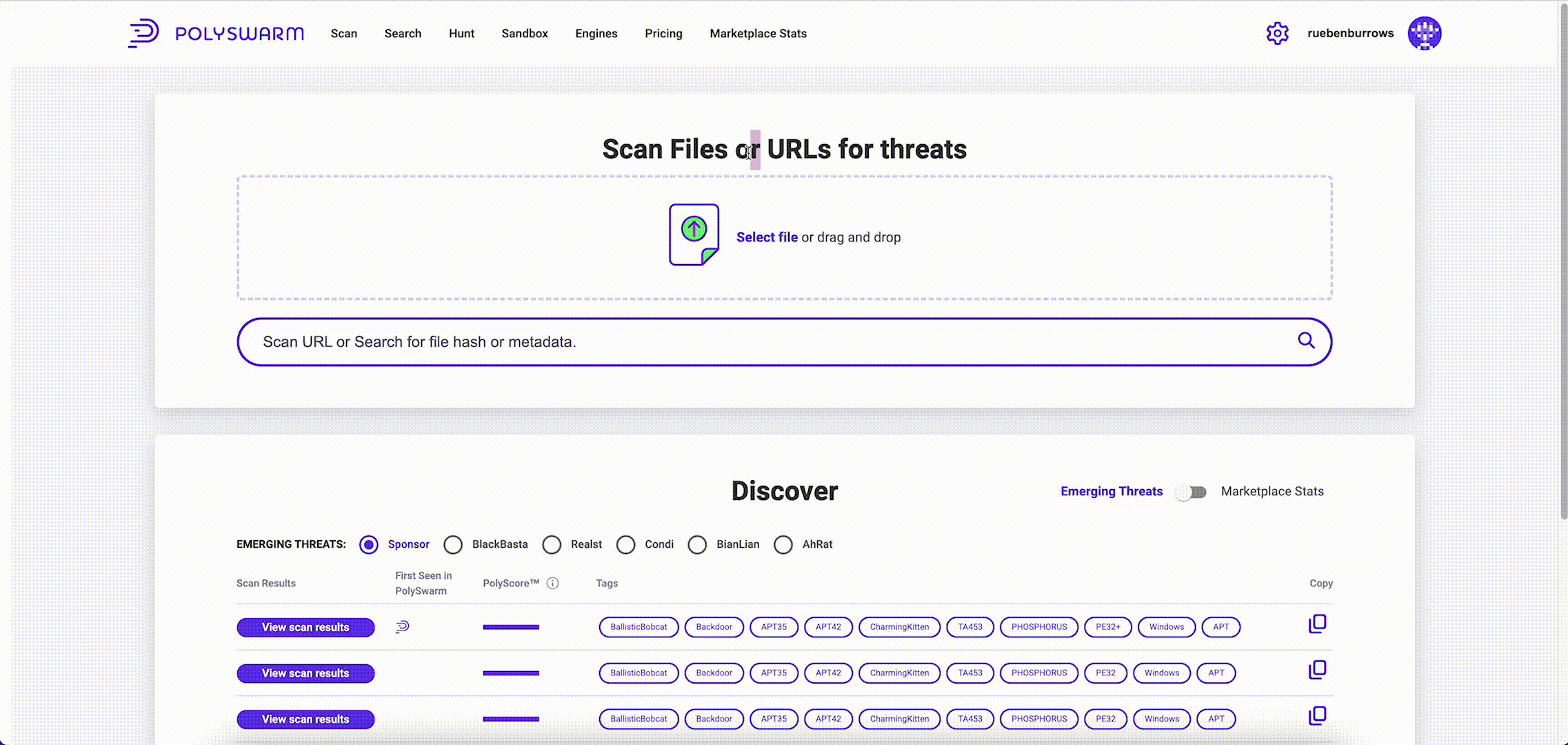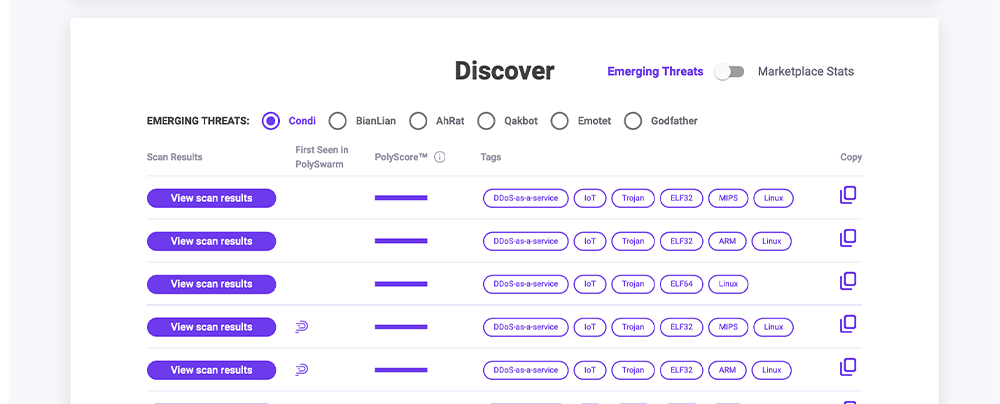PolySwarm UI
PolySwarm offers a User Interface (UI) to interact with PolySwarm features.
Some functionality of the PolySwarm UI is available without being logged in, but that functionality is limited. To unlock additional functionality create a free account and sign in, then if you require additional quota upgrade your plan.
Getting Started
Login/Sign Up
Note: If you have purchased a Premium plan, you will receive an email with a link to sign up.
Sign Up
- Navigate to the PolySwarm UI via here
- Click on the “Log In/Sign up” button
- The authentication window will appear with two tabs, Click the “Sign Up” tab to Sign Up for a new User Account
- You will be provided three means of Signing Up:
- Sign Up with GitHub - Use your GitHub account to log into PolySwarm UI.
- Sign Up with Google - Use your Google account to log into PolySwarm UI.
- Sign Up with Email address and password - Use an email address and password to log into PolySwarm UI. When using this method for sign up, you also need to provide your name.
Once you complete the Sign Up, we will send you a verification email. You need to click on the link in that verification email to complete your User Account creation.
Log In
Clicking on the "Login" tab in the authentication Page provides a means of logging in.
- Navigate to the PolySwarm UI via here
- Click on the “Log In/Sign up” button
- The authentication window will appear with two tabs, Click the “Log In” tab to Log In using the same method used to create the accounts.
Accounts (Team/User)
PolySwarm offers two types of accounts:
- User Account - Individual User Accounts
- Team Account - User Accounts can be part of a Team Account
All new User Accounts will have the free "Community" subscription plan assigned, this allows access to the basic functionality of PolySwarm. Users will have the option of purchasing a Paid Premium Subscription, if a Paid Premium Subscription has already been purchased it will have been applied to the Team Account the User Account is part of.
Once you have created a "User Account" (which all Users must do) you can be added to a "Team Account".
"Team Accounts" will allow individual "User Accounts" shared access to the Premium Subscription if purchased and shared Quotas of this Subscription. There are additional Settings options like Member Account Management and Integrations that standard "User Accounts" cannot access. We will cover how to access these in the "Settings" Pages here.
Context Menu
Once logged in, the upper right corner changes from displaying a “Log In/Sign Up” button to displaying the username with an avatar icon, or if you have switched teams to the Name of the Team. Beside this is the Settings Icon.
All actions in the PolySwarm UI operate in the Account Context of the active User Account or Team Account.
To enable users to select which account should be used for their actions, users can Switch Accounts to change the active Context between their User Account and one or more Team Accounts. The Context that is currently being used is referred to as the Active Context.
The Active Context determines several things:
- The features available in PolySwarm UI will vary depending on the Subscription Plan associated with the Active Context.
- All PolySwarm UI usage will subtract from the usage allotment in the Subscription Plan associated with the Active Context.
- The Account Settings page displays the Settings for the User Account or Team Account associated with the Active Context.
Clicking on the Avatar icon will open the Context Menu. In the Context Menu are the following options:
| Menu Option | What is it for? |
|---|---|
| Switch Accounts | Switch the currently active Context to that of the user’s User Account or one of the user’s Team Accounts. |
| Create Team | Create a new Team Account. All users can create teams, but Premium plans are assigned to Teams by PolySwarm. |
| Logout | Log out of PolySwarm UI. |
Clicking on the Settings icon will open the Context Menu. In the Context Menu are the following options:
| Menu Option | What is it for? |
|---|---|
| Settings | Click the Settings option to go to the Account Settings page for the account associated with the currently Active Context |
| Dark Theme Off/On | Disable or enable the dark theme. It is disabled by default. |
| Help | Go to the PolySwarm documentation website. |
The Context Menu that shows the Team Name can be used to switch to a Private Community. If your organization is part of a Private Community, the Team name will be appended with a
publicandprivatename to highlight the two Communities.
When in Private mode for the Team a Black Hat Icon is shown in the Context Menu area to highlight the mode you are in, this is explained further in the Private Community section here.
Emerging Threats
The Emerging Threats table on the Home page provides customers with an actionable curated list of artifacts that PolySwarm has confirmed are emerging threats. This single table provides a summary of several groupings of malware; grouped by malware family or world events.
- Clicking the "View scan results" button, will show the latest scan results in PolySwarm for that artifact.
- "First Seen in PolySwarm" indicates that the artifact was submitted into PolySwarm before other platforms.
The PolyScore is PolySwarm's threat scoring algorithm that provides the probability a given file contains malware, in a single authoritative number.
- On this table, that number is represented by a bar to indicate low, medium, and high.
- Each artifact has one or more tags to help the user quickly discern its function.
- Users can click the copy icon to grab a copy of the SHA256 hash of the artifact.
Why do we sometimes show a low PolyScore on an artifact that we say is malicious?
PolyScore weighs convictions from engines differently, based on factors such as malware family name and the engine's track record on similar files. Files with high PolyScores are ready for automated action. But sometimes, engines that detect important emerging threats do not increase the PolyScore very much, even though the file actually is malicious. That is why the process behind PolyScore learns: so we can identify competent engines that see emerging malware first and give them a louder voice against future threats. In the meantime, we still think it's important to show low PolyScores, because it means a file warrants review. And, if the file is included in the Emerging Threats table, yes, we believe it's malware.
Private Communities
PolySwarm offers an additional service called “Private Communities” that restricts artifacts submitted into a Private Community and any metadata from the artifact to be accessible only by members of the Private Community and not to the wider public PolySwarm Community.
Private Communities is a feature that covers all functionality in the UI, the context depends on what Team you are currently using. To access and move between the Public and Private Modes of a Team use the Context Menu, where you'll see your Team name with Public and Private appended, like this: Team Name - Private.
Once using the Private mode of a Team it is clear that you are in this mode by a number of visual cues onscreen like:
- Background of the UI Changes to once of the Private Themes.
- Private Icon appears beside the Settings Icon to indicate you are in Private Mode.
When in the Private Community the account features act in the following ways:
| Feature | Functionality |
|---|---|
| File Upload Scan | File uploaded will be kept private, scanned by chosen engines for that private community, metadata private. |
| URL Scan | URL will be kept private, scanned by chosen engines for that private community, metadata private. |
| Hash Search | Search for a Hash in your Private Community only. |
| Metadata Search | Search for a Metadata in your Private Community only. |
| IOC Search | Search for a IOC's in your Private Community only. |
| Sandboxing | Submit a file for Sandboxing in your Private Community, kept private with metadata. |
| Hunt - Rules | The same Rulesets are visible in both Public and Private modes for a team. |
| Live Hunt | Live Hunt matches on samples in your Private and the Public community. |
| Historical Hunt | Historical Hunt matches on samples in your Private and the Public community. |
Want to change your Private Community Theme? Navigate here to see how to do this.